How to Track Registry Key Modifications Using Process Monitor
Modifying registry keys is a common operation that can be performed by both system and user processes. But what happens when a registry key value changes unexpectedly, leading to system behavior that’s hard to diagnose? Knowing exactly which process modified a registry key can be invaluable in system administration and debugging scenarios. One powerful tool that can help you identify such changes in real-time is Sysinternals Process Monitor.
Pre-requisites
- A test VM or system where you have administrative rights
- Familiarity with PowerShell
Step 1: Download Process Monitor
Using PowerShell
If your test VM has unrestricted internet access, you can use this PowerShell script to download and run Process Monitor:
$downloadUrl = "https://download.sysinternals.com/files/ProcessMonitor.zip"
$outputPath = "C:\Temp"
if (!(Test-Path -Path $outputPath -PathType Container)) {
New-Item -Path $outputPath -ItemType Directory
}
Invoke-WebRequest -Uri $downloadUrl -OutFile "$outputPath\ProcessMonitor.zip"
Expand-Archive -Path "$outputPath\ProcessMonitor.zip" -DestinationPath $outputPath -Force
$processMonitorPath = Join-Path -Path $outputPath -ChildPath "Procmon.exe"
Start-Process -FilePath $processMonitorPath -ArgumentList '/accepteula'
Manual Download
If you prefer a manual approach, download Process Monitor from Microsoft’s website, unpack it to your chosen directory and double-click to run.
Step 2: Prepare the Environment
Once Process Monitor is running, stop the logging of current activity by pressing Control+E. Clear the already captured events by pressing Control+X.
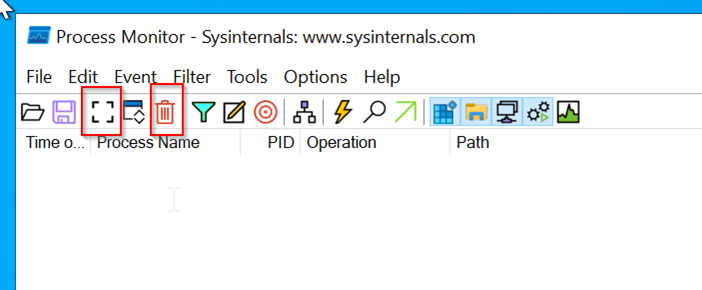
Step 3: Set Up Filtering
Press Control+L to open the filter settings dialog.

Add a filter to capture only registry-related events:
- For “Event class,” select
Registry. - Click “Add.
To focus on a particular registry path, add another filter:
- For “Path,” switch the condition from “is” to “contains”.
- Enter the path for which you want to capture events. For this example, we’ll use
HKLM\SOFTWARE\Policies\Microsoft\Windows\WindowsUpdate\AU.
To make the logs easier to read, check the “Drop filtered events” option. This will prevent any filtered events from being recorded.


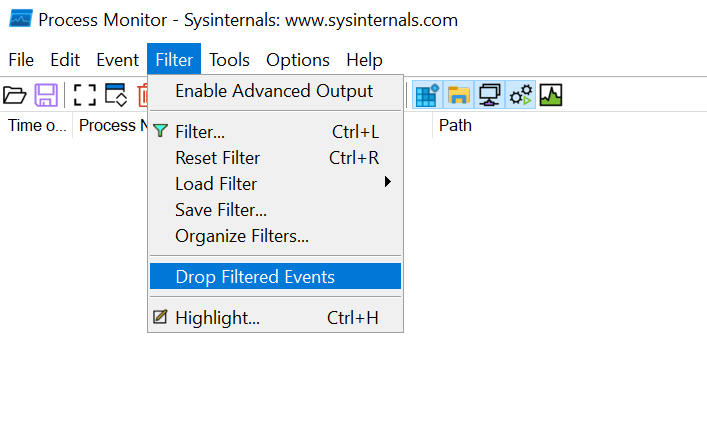
Step 4: Test the Configuration (Optional)
Before capturing events related to your issue, test the setup:
$regKeyPath = "HKLM:\SOFTWARE\Policies\Microsoft\Windows\WindowsUpdate\AU"
$newValue = 1
if (Test-Path $regKeyPath) {
Set-ItemProperty -Path $regKeyPath -Name "NoAutoUpdate" -Value $newValue
Write-Host "Value of $regKeyPath\NoAutoUpdate has been changed to $newValue"
} else {
Write-Host "Registry key $regKeyPath does not exist."
}
Run this PowerShell script and verify that you see a RegSetValue event in Process Monitor. Once confirmed, clear the capture again by pressing Control+X.

Step 5: Catch the Culprit
Start the capture by pressing Control+E. Reproduce the issue you are facing and keep an eye out for RegSetValue events. These will indicate which process has modified the registry key.